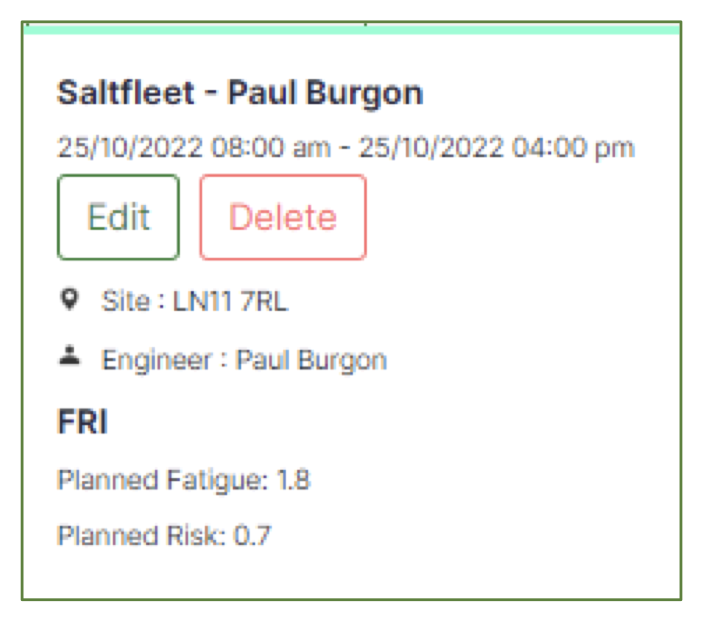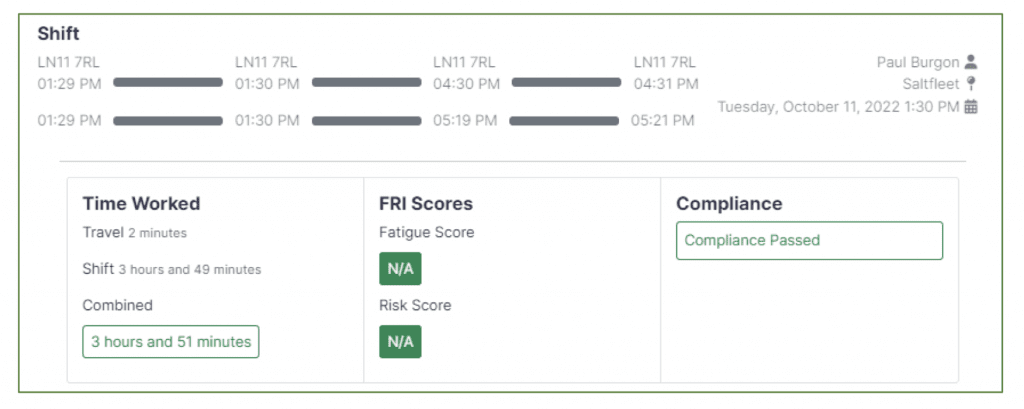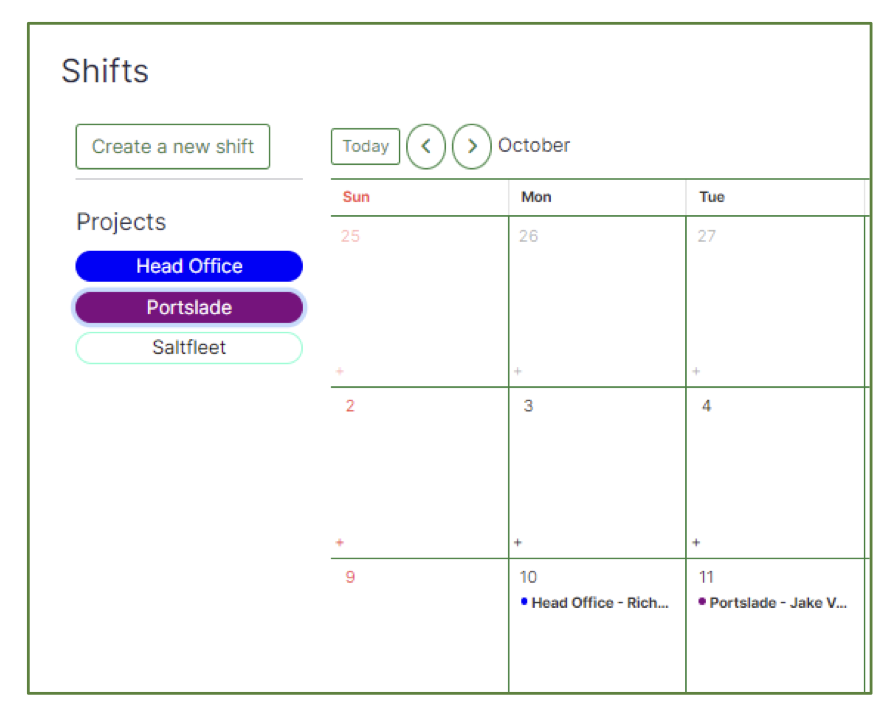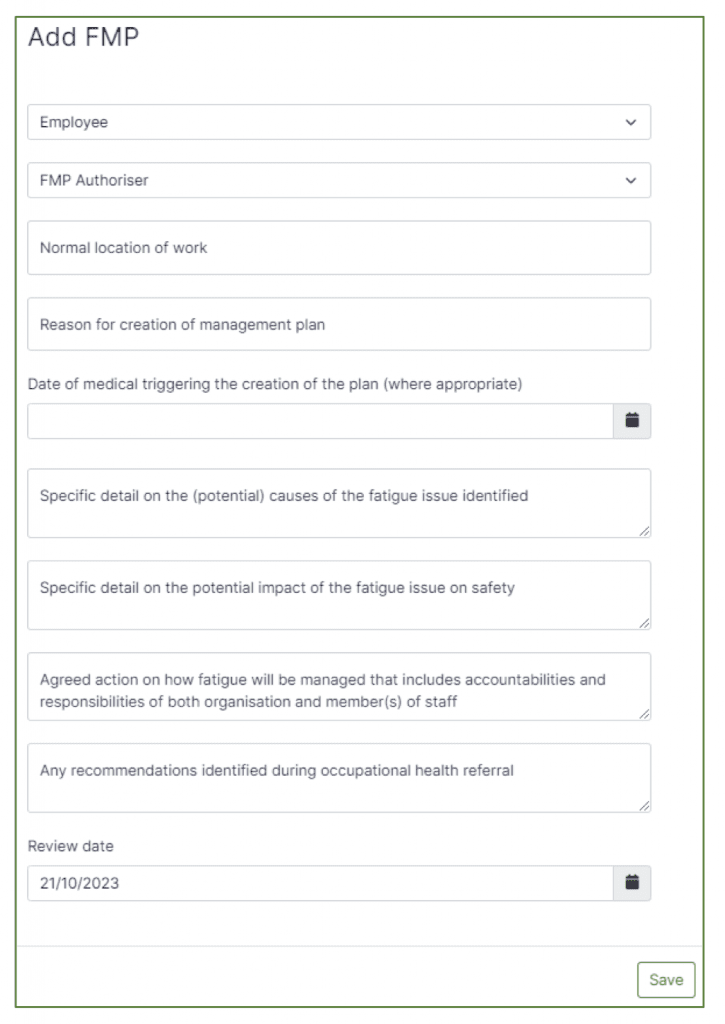Rail time management app
Rail-Time User Guide
PRB Consulting, in association with Chronos Management Limited are pleased to introduce Rail-Time.
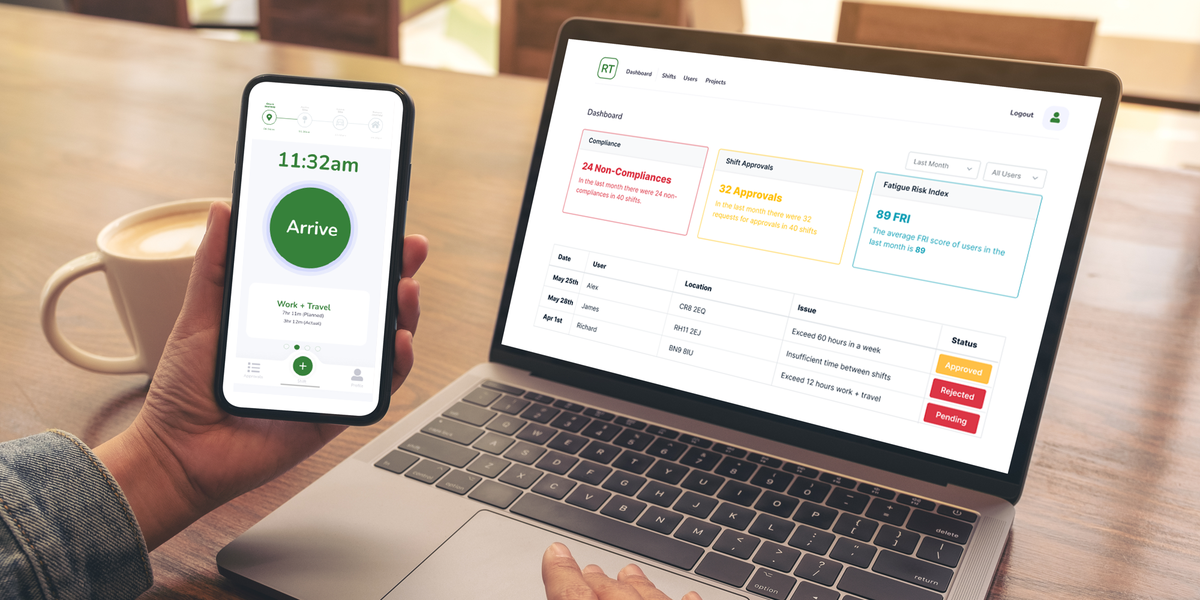
Rail fatigue management
The brand-new rail industry time management system
- Advance planning of all workers shifts through web-based interface Instant Fatigue and Risk index Scores for all planned shifts
- App based compliance management for site staff
- Receive actual FRI scores based on real-time data from workers 100%
- Compliant to new mandatory Rail
- Industry Standards
- Manage and Approve Exceedances through the App
- Create FatigueManagement Plans (FMPs)
- Create reports of all worker activity
- RISQS Audit compliant
Fatigue Management App
Rail-Time User Guide
Adding a Worker to the database
Click the Users button in the top ribbon


Click on the “Add” button in the top right-hand corner
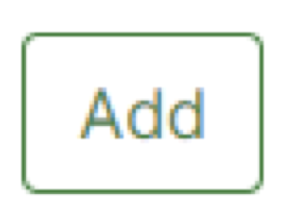
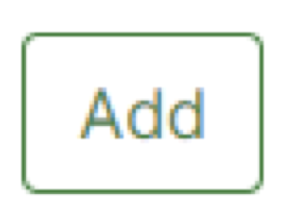
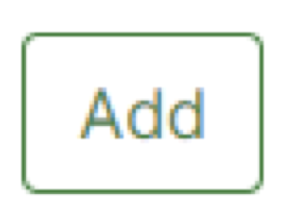
A Sentinel Number and / or the National Insurance Number must be added.
The Postcode used will become the default home location when planning shifts for this worker
Workload Defaults and Attention Defaults should be selected for each worker.
The data in the ‘Breaks’ section are defined in total number of ‘minutes.’
These can be changed and will become defaults when planning shifts for the worker.
They can also be amended when planning individual shifts for this worker.
Set the access requirements for the worker. If they are to be a ‘User’ of the system only do not check any of these.
Once all data has been added click ‘Save’.
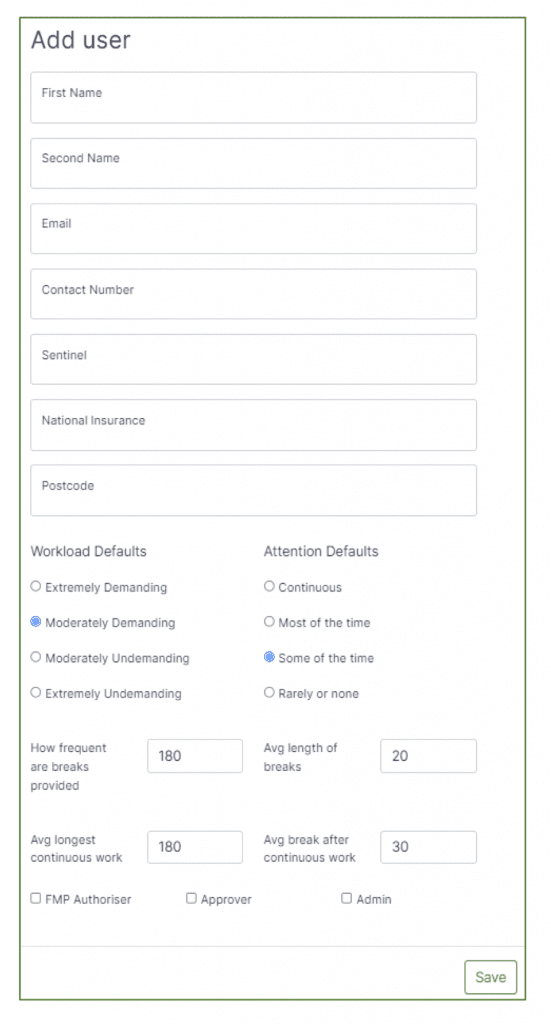
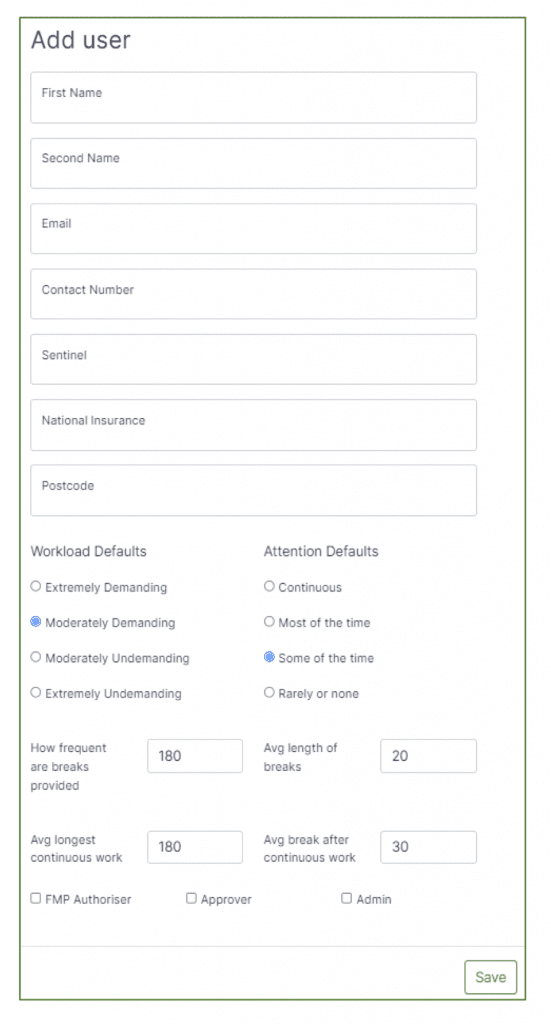
Defining a User’s Access
All persons added as a ‘User’ to the system will be able to access the mobile App.
FMP Authoriser
these users will normally be managers or supervisors who are authorised to approve Fatigue Management Plans.
Approver
Approvers are likely to be supervisors or managers with the authority to either Approve or Reject a worker’s exceedance to planned working hours.
Admin
Admins users are permitted access to the web-database for the purpose of:
- Adding and editing all users
- Adding, editing, and deleting projects
- Creating Fatigue Management Plans (FMP’s)
- Account Management
- Running reports
Adding a Project
Click on the ‘Projects’ button in the top ribbon


Click on the “Add” button in the top right-hand corner
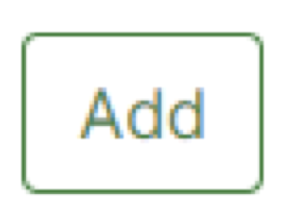
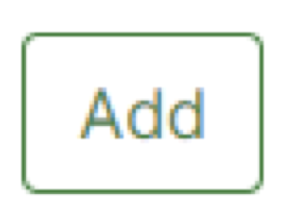
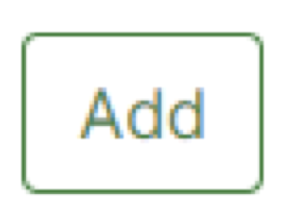
Populate the 4 fields with basic project information
- Client Name
- Site Name
- Site Postcode
Then choose a colour for the project. This colour will show on all diary entries.
Click Save
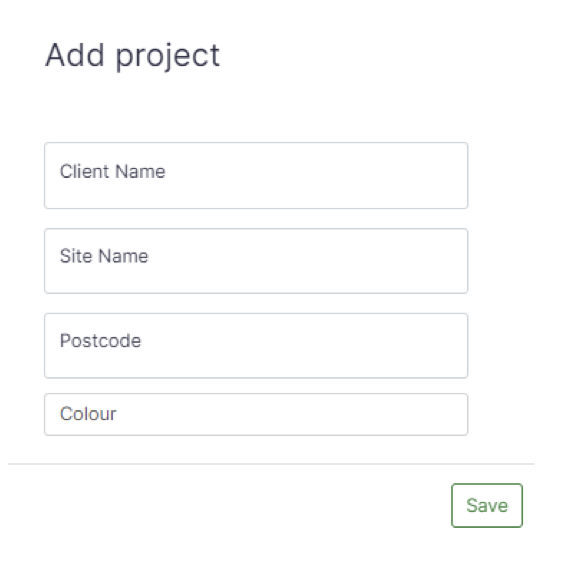
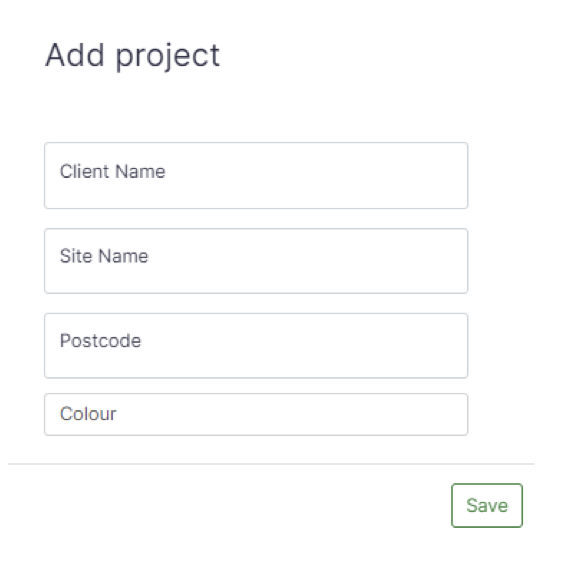
The Diary Calendar
Click on the ‘Shifts’ button in the top ribbon


Navigate through the calendar using the < or > buttons or the @Today@ button.
To view a specific day, click on ‘View Day’ button then navigate through using the < and > buttons.
To view on a specific week click the ‘View Week Button then navigate through using the < and > buttons.
Adding a Shift to the Calendar
To add a shift you have two options:
1. Click on the ‘Create new Shift ’button, or,
2. Click on the ‘+’ symbol on any given day within the calendar
Option 1:
-
-
Click on the ‘Create new Shift’ button
-
This opens a new window – see below
-
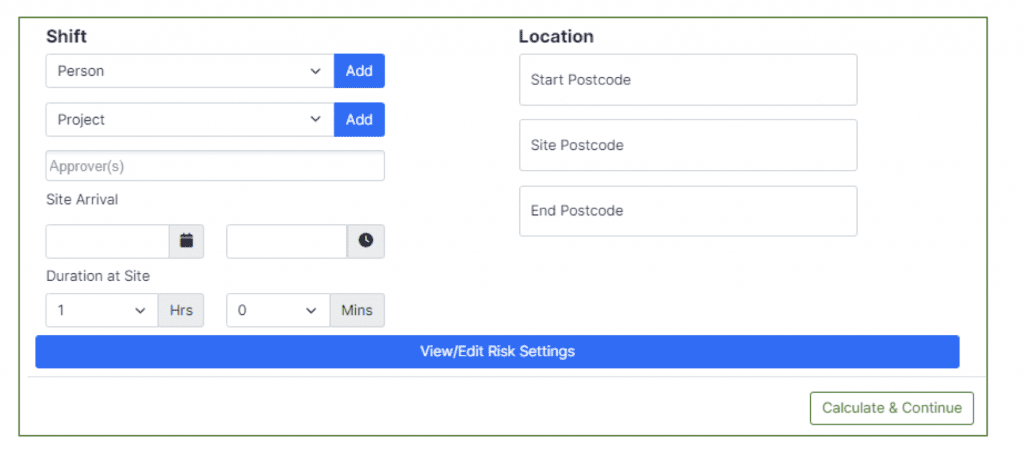
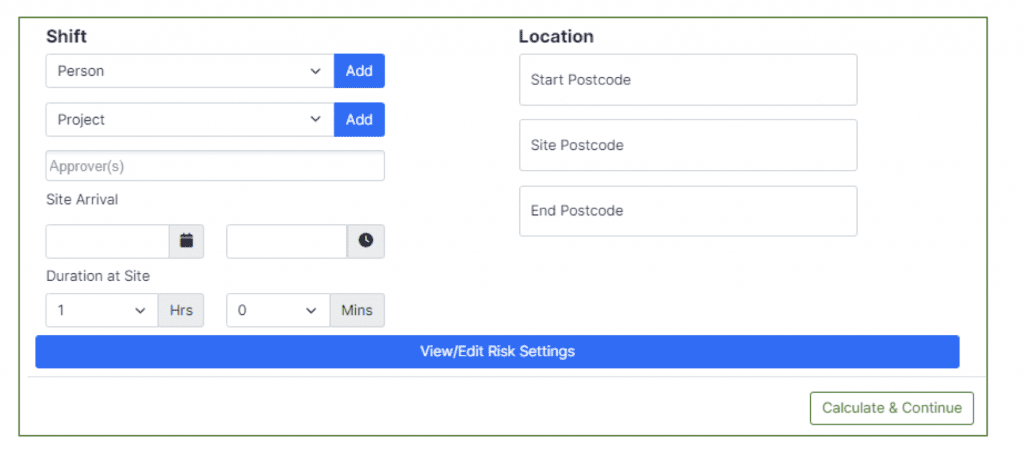
3. Add the worker form the drop-down list
4. Choose the project from the drop-down list
5. Select an ‘Approver’ from the drop-down list – note this is a person authorised to approve/ reject exceedances in planned working times
6. Use the date picker to choose the ‘Date’ that the shift starts
7. Use the time picker to select the ‘Time’ the shift is to start.
8. Note that the locations populate with the default postcodes set when you added the Worker and the Project – these can be edited if required.
9. Click on the Blue Bar if you want to change the pre-set defaults which were set when you added the worker
10. Click ‘Calculate and Continue’
11. The screen will expand and provide you with
a. TravelTime
b. Shift Duration
c. Combined shift and travel time
d. FatigueScore
e. Risk Score
f. Compliance Status
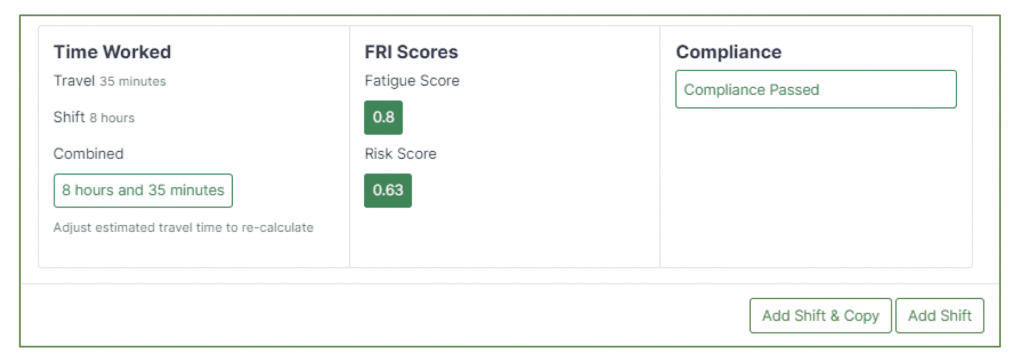
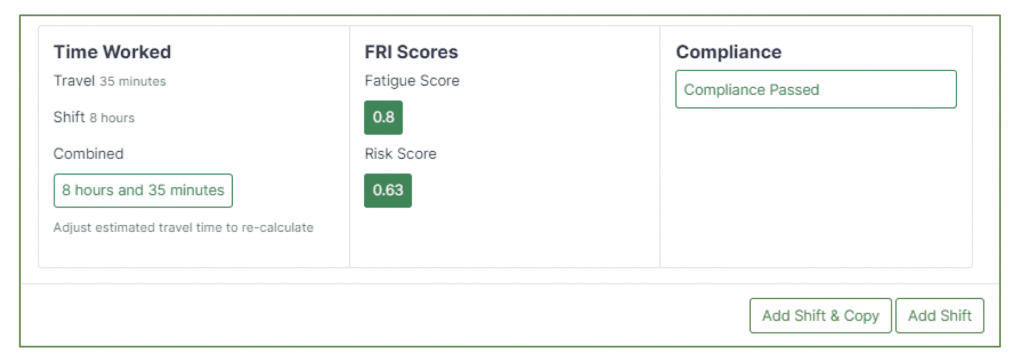
13. Clicking ‘Add Shift & Copy’ will
- Add the planned shift to the calendar
- Reopen the planner with the same details to allow a new shift to be planned on a different day using the same criteria
Option 2:
Clicking on the ‘+’ button on a given day within the calendar will follow the same sequence as above but with the ‘date’ pre-populated.